| Product: | ISaGRAF 4.0x / 4.1x |
| Date: | 5-March-2001 |
| File: | Programming SFC programs.htm |
| Subject: | Guide lines to program SFC diagram |
| Keywords: | SFC - Level2 |
____________________________________________________________________
Here are some steps and some advise to program a SFC without troubles:
After creating a new SFC program, you have already the initial step drawn.
Select the icon to insert a transition below the initial step.
![]()
Put the cursor below the initial step as follows:
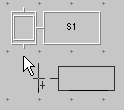
Continue to draw you chart as done for this transition.
If you have to place a divergence, select the correct icon:
OR divergence (single line) after a step
AND divergence (double line) after a transition.
Place the cursor below the step or the transition.
If you have more than 2 branches to your divergence, first
connect elements of the 2 first branches, then select your
divergence and click on the New branch icon on the toolbar
(![]() ).
).
To place a convergence, click on the correct Convergence icon on the toolbar:
OR convergence (single line) after transitions
AND convergence (double line) after steps.
Place the cursor below the last element of the left-most branch.
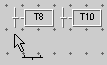
- Select the element to delete
- Press the "Del" Key
- Remake your diagram as you wish.
- Delete the link where you want to insert the elements
- Move all the elements below (select all elements below, and use
drag and drop operation)
- Continue your diagram from the last element of the first part of
the diagram.
- Move back the part you have moved to connect to the new inserted
elements.
Caution: for the diagram to re-connect, you must remind that automatic connection is done only between a step and a transition and vice-versa.
To open the level2 window, click on the step or transition and press Return.
CAUTION: do not use double-click to open level2 window, as it may lead to rename the step or transition, or give the focus to the level2 preview in the level1. If you have done that by inattention, just click in an empty space in the level1 workspace.
When the level2 window is open, select the language in the selection list by clickin on the left part of the title of the action or condition.
Click on the right part of the title and give an IEC61131 name (no special character - no space ...) and press Enter.
- Caution: after having selected the variable, the editor automatically scrolls to the next action block. If you want to go back to the action block you were defining, click up on the scrollbar on the right of the level2 window.
- When an action block is currently selected, use the Options /
Show Level2 as List command
- In the list shown, select the action block you want to delete or
move
- Use the buttons of the toolbar to delete or move ![]()
- Use the command Options / Detail level2 to go back to the normal
mode for editing or modifying an action block.
- Use the Options / Show Level2 as List (as detailed above),
- Select the action block that will come after the new inserted
action block
- Use the button in the toolbar. ![]()
- Use the command Options / Detail level2 to go back to the normal
mode for editing or modifying an action block.
____________________________________________________________________
Copyright © 1999-2009 ICS Triplex ISaGRAF Inc. All rights reserved.